[사용방법] n블로그 자동 포스팅 프로그램 셋팅 하는 방법
페이지 정보

본문
안녕하세요 통마케팅 입니다.
n블로그 자동 포스팅 프로그램( ai 및 이미지 자동 )
프로그램 파일 및 폴더 설명
작업 리스트 설정파일 : set_posting.xlsx
프롬프트 폴더 : prompt
이미지폴더 : 자유롭게 생성후 사용
제목 폴더 : title
치환자 폴더 : replace
동영상 폴더 : mov
셋팅 시 가장 많이 사용하는 이미지셋팅하는 방법과 프롬프트 사용방법에 대해서 먼저 설명해드리겠습니다.
대부분의 설정은 엑셀파일에서 설정하고 프로그램에서 불러오는 방식입니다. 엑셀 설정을 잘 봐주세요!~
사용방법 안내 순서
1. 프롬프트 사용방법
2. 이미지 셋팅 방법
3. 제목 및 인용구 설정방법
프롬프트 사용방법
프롬프트 변경 및 적용 (AD열 또는 AE열 중 1개만 사용해야 됩니다)
1. prompt폴더에 있는 텍스트 파일을 AD열 또는 AE열에 입력후 사용 (예: 전체글pt_api_광고.txt)
2. AD열은 1500자 이내로 생성하기 (기본 파일 : 전체글pt_api.txt)
1500자 이내로 보통 1000자 전후로 생성 됩니다.
3. AE열은 2500자 이내로 생성하기 (기본 파일 : 전체글pt_api2.txt)
2500자 이내로 보통 1800자 전후로 생성됩니다.
4. AD열, AE열 동시에 입력한 경우 AD열의 프롬프트로 내용을 2회 생성 후 2개를 합쳐서 사용합니다.
내용이 부자연스러울 수 있습니다.
5. 제목생성 프롬프트를 수정하고 싶은 경우
제목설정 탭 : 제목프롬프트 체크 후 해당 프롬프트 파일 수정 후 사용
아래는 엑셀에서 프롬프트를 설정하는 화면입니다.
prompt폴더 안에 있는 프롬프트중 사용할 파일을 엑셀에 셋팅 후 프로그램에서 불러오시면 됩니다.
위 캡쳐는 prompt폴더에서 광고 프롬프트를 설정해서 1500자이내로 내용을 생성하는 셋팅입니다.
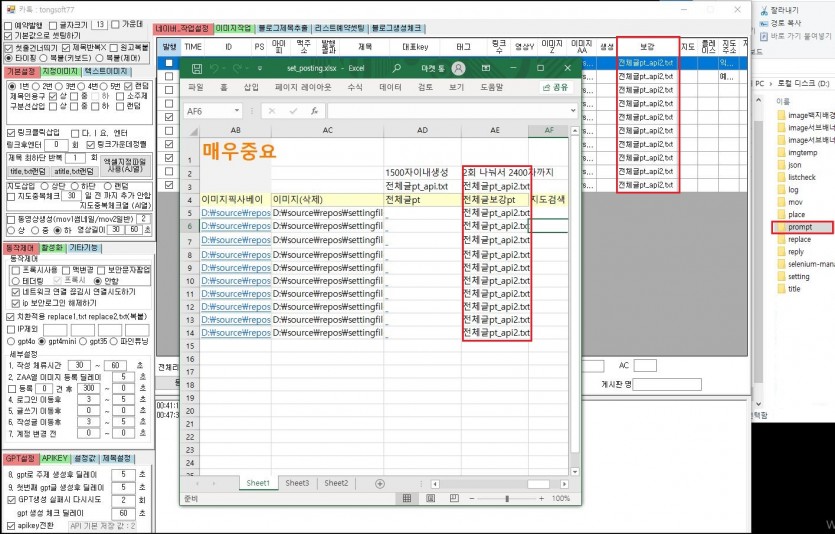
위 캡쳐는 prompt폴더에서 글자수를 2400자 이내로 셋팅하는 프롬프트를 사용하는 설정입니다.
프롬프트는 자유롭게 수정 및 추가해서 사용하실 수 있습니다.
프롬프트 튜닝을 사용하는 경우
1. prompt폴더에서 모델별 텍스트 파일을 수정 후 사용하시면 됩니다.
gpt4mini모델 : gpt4omini.txt,
gpt4o모델 : gpt4o.txt
2. 텍스트 파일의 첫번째 줄에 모델명을 넣어주시면 됩니다.
이미지 셋팅 방법
이미지 번경 및 적용
1. 픽사베이 이미지 사용하기
엑셀파일 AB열은 픽사베이 합성용 이미지 폴더 입니다.
메인키워드로 픽사베이에서 이미지를 다운받아서 합성합니다. 이미지가 없을 경우 설정 된 랜덤 키워드로 자동 다운로드됩니다.
2. 지정된 폴더 이미지 사용하기
이미지를 테두리, 해쉬값, 크기, 픽셀값, 명암등을 세탁 후 사용 됩니다.
지정 된 이미지를 반복해서 사용하는 경우 많이 이용 됩니다.
3. 백지에 텍스트 이미지 삽입하기 (image백지배경 폴더 고정 사용)
텍스트이미지 탭 사용
광고용 텍스트 배널설정 사용
공통1. 이미지 투명도 설정하기
공통2. 이미지 크기 설정하기
공통3. 이미지 편집값 설정하기
위 캡쳐는 픽사베이 및 지정폴더이미지 설정 시 사용하는 셋팅 화면 입니다.
1. AB열_PIXABAY 사용 시 (엑셀 AB열에 지정한 이미지폴더와 픽사베이에서 관련 키워드로 다운로드한 이미지와 합성)
AB열삽입위치 : 상, 중, 하 중 선택 (3개 모두 선택시 3곳 모두 올라감)
AB열 pixa 에 기본값 1
삭제 : 체크시 지정한 폴더에서 원본 이미지도 삭제 (합성해서 새로 생성된 이미지는 사용 후 바로 삭제됩니다)
2. AC열 사용 시 (엑셀 AC열에 지정한 이미지를 테두리, 해쉬값, 크기, 픽셀값, 명암등을 세탁 후 사용 됩니다.
AC열삽입위치 : 상, 중, 하 선택 (3개 모두 선택시 3곳 모두 올라감)
AC열 폴더 : 업로드 할 이미지 갯수를 입력 합니다. 10을 입력하고 슬라이드 선택시 10장을 한번에 올립니다.
edit : 이미지를 편집하는 기능을 사용합니다. (테두리, 해쉬값, 크기, 픽셀값, 명암등)
삭제 : 지정한 폴더에서 사용한 원본 이미지를 삭제합니다. (편집후 새로 생성된 이미지는 사용 후 바로 삭제됩니다)
3. 텍스트 이미지 생성해서 삽입하기 (픽사베이, 지정폴더 공통 적용 됩니다.)
글제목 : 지정한 글 제목 또는 생성 된 글 제목으로 이미지에 삽입합니다.
대표키워드 : 지정한 메인키워드를 이미지에 삽입합니다.
소주제 : 불필요해서 현재 기능을 막아놓았습니다..
4. 투명도 설정 (픽사베이, 지정폴더 공통 적용 됩니다.)
밖 투명도 : 지정 폴더 투명도 설정 (0.3 ~ 0.3 이면 0.3 고정 0.3 ~ 0.5 면 랜덤)
안 투명도 : 픽사베이 이미지 투명도 설정
예:) 밖 0.5 0.5 , 안 0.5 0.5 로 하면 2장의 이미지 서로 투명하고 보이게 겹쳐집니다.
5. 이미지 겹치기 액자 설정 : (이미지 크기 설정)
이미지 겹치기 설정 1-1 : 밖의 이미지 크기(가운데를 기준으로 크기만큼 자름)
이미지 겹치기 설정 1-2 : 안의 이미지 크기(가운데를 기준으로 크기만큼 자름)
원본크기사용 : 이미지의 원본 크기를 그대로 사용 (가장 많이 사용)
이미지 크기 조절 : 설정 한 크기로 조절하는 기능
6. 작업리스트설정 (이미지편집시 셋팅값 설정) :
2. 픽셀을 찍을 것인지 , 해쉬값만 변경할 것인지 선택해주시고, 나머지는 고정값 그대로 사용해주세요.
테두리 두께, 색상등을 설정하면 이미지 편집 및 합성시 적용 됩니다.
이미지 셋팅 캡쳐 화면
백지에 텍스트 이미지 삽입하기 캡쳐화면
제목 및 인용구 설정방법
제목 및 소제목 인용구 설정
1. 제목 또는 메인키워드로 인용구 삽입하기
상, 중 선택 사용(둘다 체크 하면 상단과 중단 모두 들어감)
2. 소제목 인용구 사용
소제목 마다 인용구로 삽입
인용구 설정하는 캡쳐 이미지 입니다.
제목설정하기(랜덤설정은 title폴더 사용, 직접입력은 H,I,J열 사용)
1. 엑셀에 바로 입력하기
H열 제목, I열 메인키워드, J열 태그
2. 메인키워드 또는 제목으로 랜덤 생성하기
title.txt 파일에 메인키워드 또는 제목을 대량으로 넣어놓고
작업리스트 체크 후 title.txt랜덤 버튼을 누르면 랜덤 설정
3. atitle.txt + title.txt 사용해서 지역명과 키워드를 랜덤으로 생성하기
atitle.txt에는 앞에 올 키워드 (예: 강남역)
title.txt에는 뒤에 올 키워드 (예: 맛집)
4. 엑셀지정파일사용(AJ열에 설정) : 리스트 마다 카테고리가 다른 경우 사용
AJ열에 제목파일을 지정하면 해당 파일에서 랜덤으로 가져옵니다.
리스트 마다 카테고리가 다른 경우 이용하시면 됩니다.
아래는 엑셀지정파일사용(AJ열에 설정) 셋팅하는 캡쳐 이미지입니다.
아래 공통설정사항은 사용기능을 체크해주시면 되세요!!
자세한 설명이 필요한것은 추가적으로 계속 올려놓겠습니다.
공통설정사항
첫줄 제목 설정
아이피 및 프록시 적용하기
1. 테더링
2. 프록시
각 항목 딜레이 시간 설정하기
동영상 업로드 설정
지도삽입 설정
기타기능 : gif, 밑줄, 색상, 스티커
블로그 자동 활성화 기능 설정
블로그제목추출
리스트예약셋팅
블로그생성체크
- 이전글픽사베이 무료 api 발급하기 25.04.09
- 다음글openai.com api키 발급 및 결제 페이지 안내 입니다. 25.03.31
댓글목록
등록된 댓글이 없습니다.

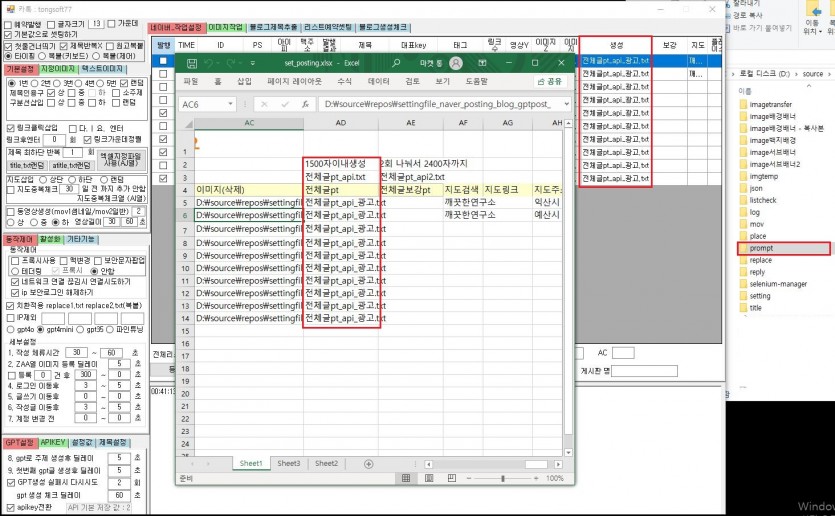
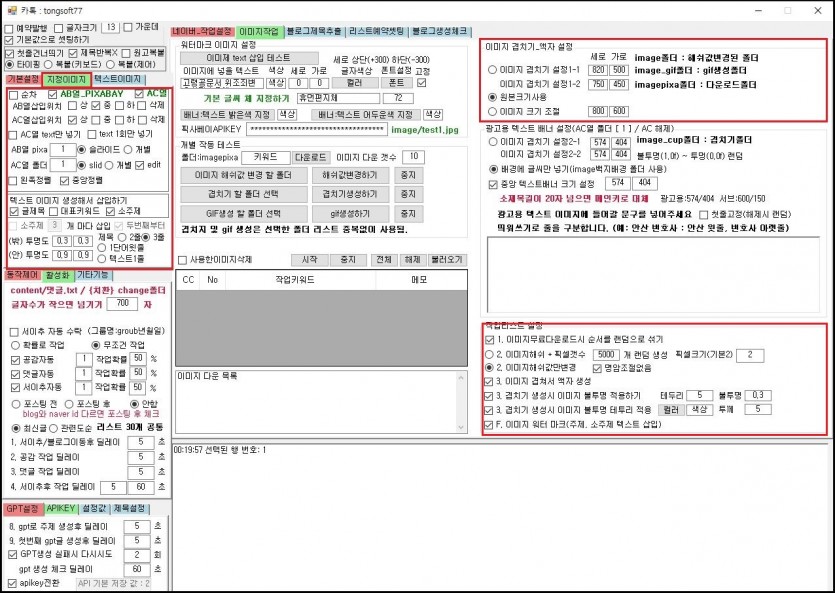
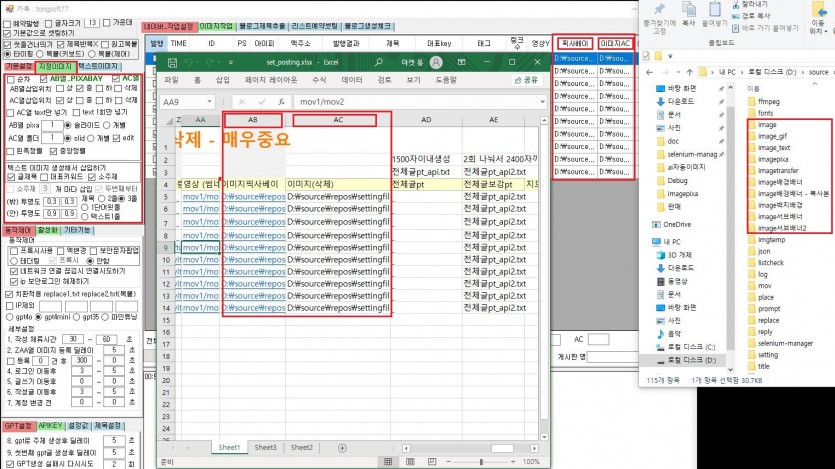
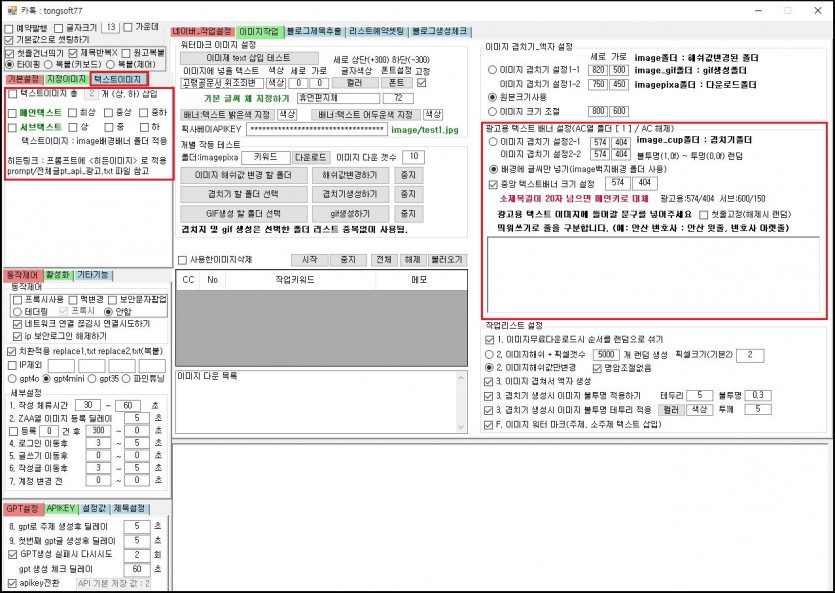
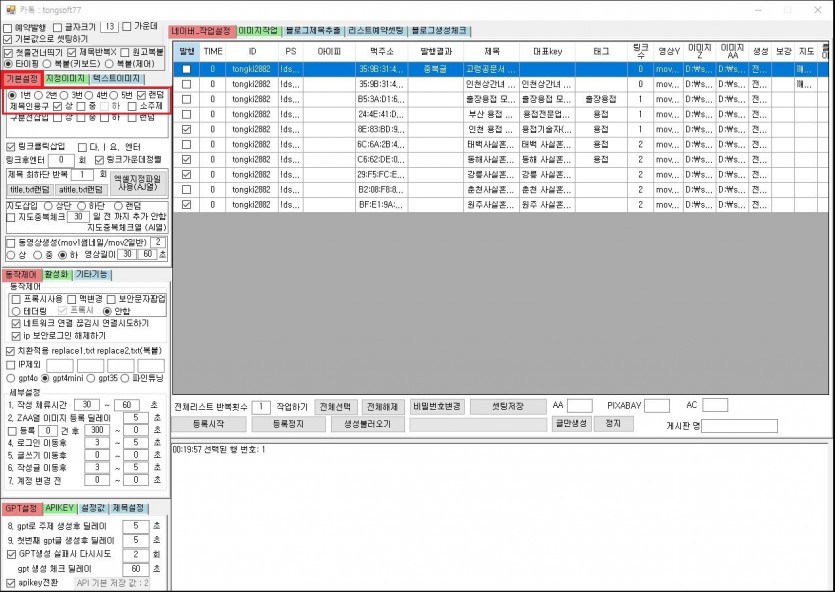
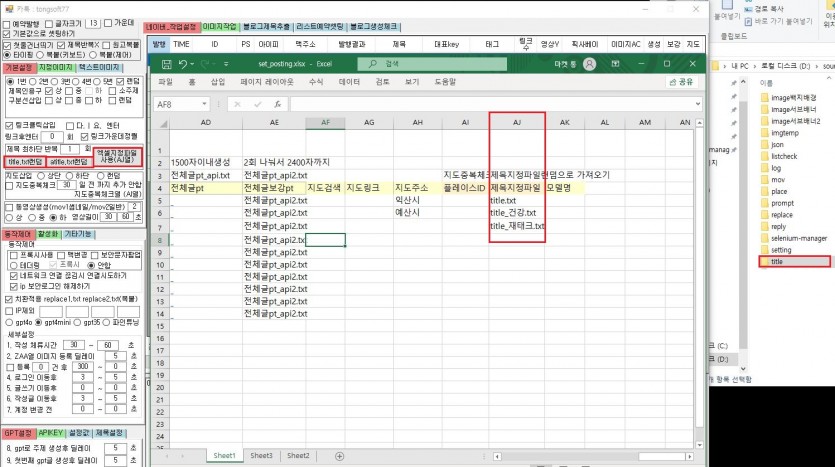
 tongsoft
tongsoft @tongsoft77
@tongsoft77